A medida que voy investigando y practicando el programa Photoshop CS3 Extended, me pareció una buena idea comenzar a redactar sencillos tutoriales. No para lograr un trabajo final extraordinario, sino para ir conociendo las herramientas, procedimientos, ubicación.
Aplicado al scrapbooking, el tema que nos convoca en este momento y el que se presta más, porque para crear los distintos elementos que necesitamos al armar una composición de scrap, debemos investigar en todas las herramientas.
Me disculpan si de lo que voy describiendo existe otro sistema mejor, puesto que en esto debuto y está dedicado fundamentalmente a mis alumnas y amigas, las NAP Scrappers. Si encuentran tutoriales que presenten una explicación que los conforme más, no hay ni que decir que cada una seguirá el tutorial que le convenga.
Este es mi aporte.
Los tutoriales llevan un número y se da por aprendido lo que ya se explicó, para no tener que repetir siempre lo mismo y poner capturas por duplicado, lo que demanda mucho tiempo.
Hacer un papel para scrapbooking
Tutorial de MissDaisy
1) Archivo - Nuevo
Poner un nombre
Anchura 700 pixeles. Altura : 700 pixeles
Resolución: dejar por defecto
Contenido de fondo: Transparente.
2) Herramienta Degradado, se encuentra en el mismo lugar que el Bote de Pintura.
Se puede ver en la mayoría de las herramientas un pequeñísimo triángulo negro. Pulsando allí se abren las diferentes herramientas relacionadas. En este caso son sólo dos: Bote de Pintura y Degradado.

3) Podemos ver en la parte superior de nuestra pantalla --Barra de Opciones-- que aparecen los parámetros de esta herramienta.
4) Pulsando en 1 podemos ver los gradientes o degradados "por defecto" o predeterminados. Pulsando en 2 se nos depliega un listado del que veremos solamente, en 3, que hay otros grupos de gradientes. Detenerse allí hasta elegir uno que nos guste.
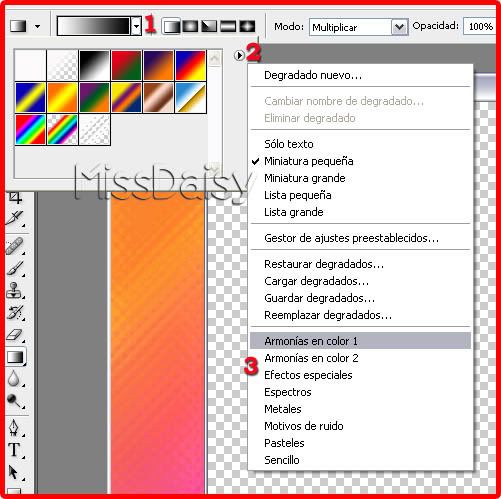
Cuando elegimos otro grupo, aparecerá un mensaje: "Desea sustituir los degradados actuales...?" OK
Al elegir uno, solamente hacer doble clic en el cuadrito del gradiente elegido y ya queda seleccionado.
5) A la derecha del gradiente tenemos cinco iconos, que nos muestran el estilo del gradiente.
- Lineal
- Radial
- De ángulo
- Reflejado
- De diamante
(Cada una investigará, a medida que avance en los tutoriales, para ver los efectos de todas estas opciones)
Debemos seleccionar uno de ellos. Y dejar el resto de los parámetros sin tocar.
6) En el caso de este tutorial, se eligió un degradado pastel "Amarillo Verde y Azul" y estilo lineal.
7) Para aplicar el gradiente en el lienzo, se debe pasar el mouse en cualquier dirección como si estuviera dibujando.
Por ejemplo trazar una línea desde el vértice superior izquierdo hasta el vértice inferior derecho. Es decir, una diagonal y soltar.
Este es el resultado:

8) Nueva capa. Para insertar una nueva capa, tenemos varias formas:
a) Con el atajo de teclado: Ctrl + May + N
b) Menú Capa - Nueva - Capa
c) En la paleta Capas que por defecto aparece a la derecha en nuestra pantalla, hacer clic en el triangulito indicado en la captura y elegir Nueva capa.

Aceptar el cuadro que nos aparece al crear una nueva capa.
d) En la parte inferior de la paleta Capas existen siete iconos. Los dos últimos son: Crear una nueva capa y Eliminar capa (el cesto de basura)
4) Elegir otro gradiente y rellenar la capa. En el modelo se eligio un gradiente pastel "Amarillo Rosa Morado". Estilo "Degradado reflejado".
5) Herramienta Borrador.

Elegir el indicado (95 - Hojas dispersas) y colocar el tamaño 100.
En la Barra de Opciones debe decir: Modo: Pincel. Opacidad: 50% Flujo: 100%
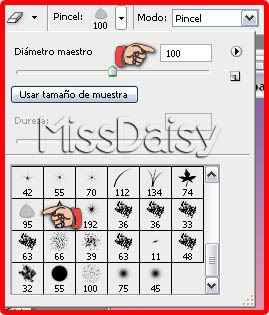
6) Pasar por la capa, en forma aleatoria, borrando partes. Tendremos algo así:
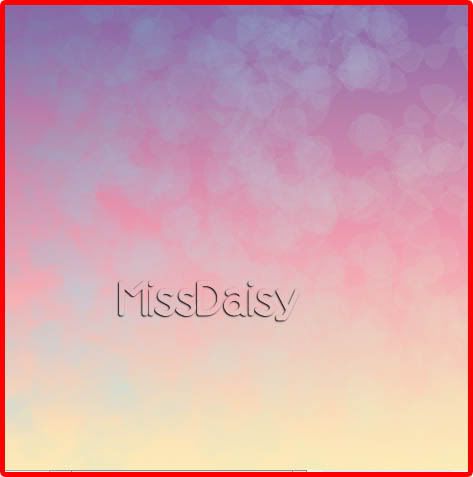
7) Filtro - Desenfocar - Desenfoque gaussiano: 30
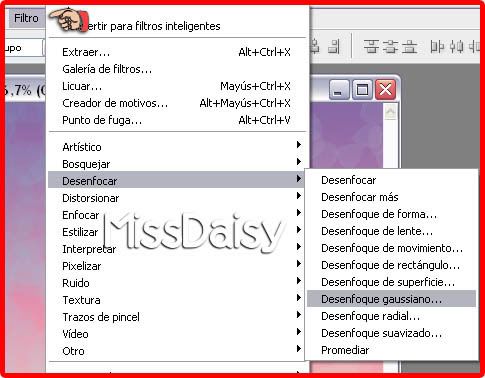
8) Capa - Combinar visibles.
9) Con el botón derecho del mouse en la paleta Capas, clic sobre la Capa 2 (es la única) y Duplicar capa.
10) En la capa copia: Filtro - Textura - Granulado - Texturizar. Valores por defecto.
11) En la paleta capas cambiar el Modo de mezcla de esta capa y elegir Subexposición lineal
12) Bajar al opacidad al 20%
13) Archivo - Guardar. Siempre guardar un archivo en el formato por defecto: .psd que es la extensión del archivo del PhotoShop. Después al terminar, se puede "guardar como": jpg o png.
14) Clic con el botón derecho sobre la capa Copia - Combinar hacia abajo.
Nos queda la trama o papel para nuestro scrapbooking.
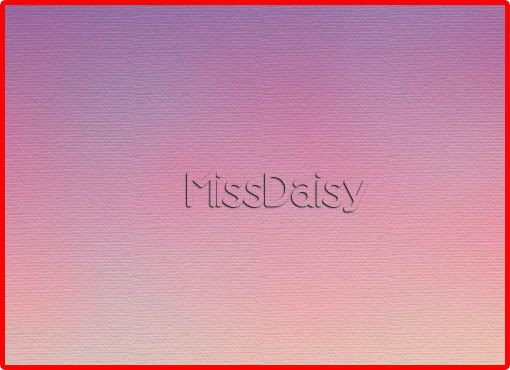
15) Guardar como . jpg. Compresión 7. Nombre: "papel1.jpg"
Tarea: Con este sistema preparar distintos papeles. Utilizando degradados diferentes. Borrador de otras formas. Filtros. Modo de mezcla. Opacidad de la capa. Siempre tratando de llegar a un resultado armónico, delicado, para un bonito scrap.
Practica, porque es la forma de que, con el hábito, se vayan "fijando" los conocimientos.
En próximo tutorial sobre este papel que se acaba de realizar avanzaremos en la confección de nuestro scrapbooking.


















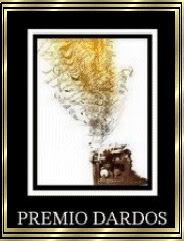
 -
- 


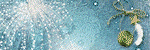









0 comentarios:
Publicar un comentario