Tuto 6
Formas y estilos
Tutorial de MissDaisy
Descargar del enlace anterior los estilos para este tutorial.
Guardar igual que pinceles y motivos: en Edición - Gestor de ajustes preestablecidos)
Guardar igual que pinceles y motivos: en Edición - Gestor de ajustes preestablecidos)
1. Abrir una imagen transparente de 400 x 400.
2. Herramienta Forma personalizada:

3. Elegimos una forma. Se procede igual que para Pinceles y Motivos. Seleccionar Miniatura grande. Ver las formas que el programa trae. Y, de obtener más material, cargarlo.
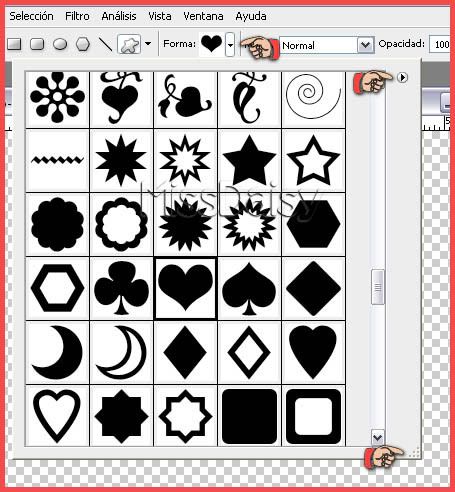
La ventana que muestra las miniaturas se puede agrandar desde el vértice.
4. La dibujamos en el lienzo. No importa el color. Con Mayúscula pulsada para conservar las proporciones.
5. Herramienta Varita mágica:

Clic dentro de la forma para seleccionarla. Selección - Modificar - Contraer: 10 (adaptar este valor al tamaño de la forma) Pulsar la tecla Supr o Edición - Cortar.
6. Ctrl + D o Selección - Deseleccionar.
7. Paleta Estilos. Al hacer clic en el pequeño triangulito, se despliega el listado para poder ver todos los estilos que trae el programa.

En este caso utilizaremos los estilos que indicamos descargar al comienzo, los que debemos seleccionar para que reemplacen a los actuales.
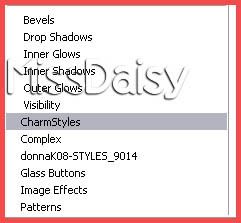
8. Aplicar "Charm Outline Finished"
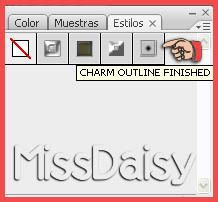
9. Clic con la Varita mágica, dentro de la forma. Selección - Modificar - Expandir: 3 pixeles. Nueva capa. Enviar debajo: Capa - Organizar - Enviar detrás.
10. Para no salir de Estilos en vez de seleccionar un color en la paleta Muestras, vamos a la paleta de Herramientas donde vemos dos cuadritos uno negro y otro blanco. Clic en el cuadrito negro (Configurar color frontal) y elegir un color.
11. Con la herramienta Bote de pintura, rellenar.
12. Aplicar el Estilo - Charm Inside. Se puede modificar el efecto si queda muy pronunciado. En la paleta Capas vemos que se despliega un detalle de cómo está configurado este efecto o estilo: Sombra interior - Bisel y Relieve - Satinado.
Si se hace doble clic en ellos se despliegan los parámetros que se pueden modificar. Cambiaremos Bisel y Relieve. Corremos un poco el cuadro para ver nuestro trabajo cómo se modifica. Tamaño, en vez de 17, colocar 5 y en Suavizar: 10
13. Cuando nos molesta la vista de todos los efectos de las capas, los podemos ocultar haciendo clic en el triangulito al lado de fx:

13. Selección - Deseleccionar.
14. Capa - Combinar visibles.
15. Herramienta Mover, desplazar un poco la forma hacia abajo, para poder hacer la argollita.
16. Nueva capa. Herramienta Elipse:

Dibujar una elipse tamaño proporcional a nuestra forma. No importa el color.
17. Varita mágica. Clic dentro de la elipse. Selección - Modificar - Contraer : 8 (adaptar al tamaño) Pulsar la tecla Supr o Edición - Cortar.
18. Aplicar el Estilo "Charm Ring".
19. Con la herramienta Mover desplazar la argolla y colocarla sobre el borde de la forma.
20. Capa - Combinar visibles. Guardar como png.
21. Cuando la apliques en algún trabajo le agregarás sombra.

Créditos:
Tutorial de Dani mencionado arriba.
Elementos del kit "Teal" de Bibounette
Tarea: Realizar este colgante con diferentes formas y colores. Aplicar alguna imagen o texto.


















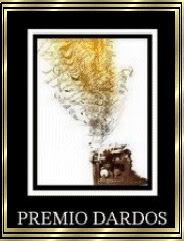
 -
- 


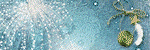









0 comentarios:
Publicar un comentario