para qué sirve y cómo se llama.
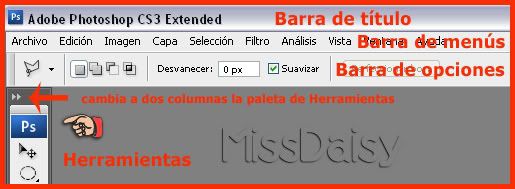
La barra de opciones cambia, según la herramienta elegida.
Allí se muestran los parámetros de cada herramienta.
* * *
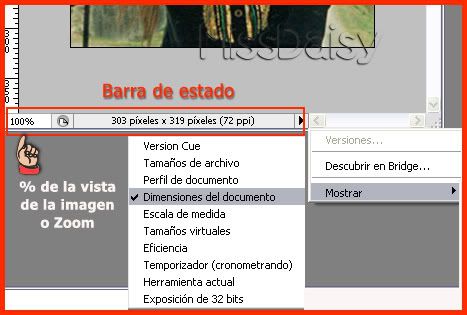
El programa no tiene una barra de estado tan necesaria en la parte inferior de la pantalla (al igual que el PSP), sino que esta barra aparece en cada imagen, y es limitada por cuanto sólo puedes elegir con Mostrar, un tipo de información. En mi caso elijo: Dimensiones del documento, donde puedo ver el tamaño de la imagen y también la resolución.
La vista o zoom se puede cambiar simplemente seleccionando y escribiendo otro valor en la casilla marcada en la captura más Enter.
* * *
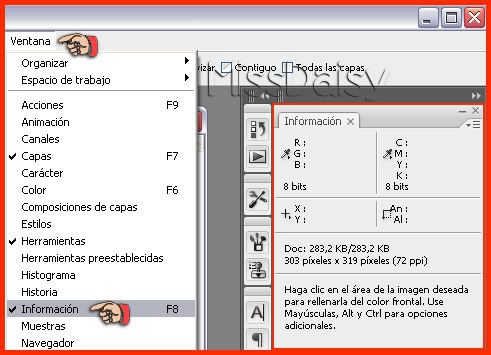
Para obtener más información tenemos una paleta especial.
La captura anterior indica cómo se muestra.
* * *
Las paletas, como ya se sabe se pueden colocar en cualquier lugar de la pantalla.
Cualquier error, cerrar lo que no queremos o mover cuando no era eso lo que deseábamos hacer, se soluciona yendo a Ventana - Espacio de trabajo - Restaurar ...
Para ocultar todas las paletas solamente apretar la tecla de tabulación.
Y nuevamente pulsando esta tecla aparecen otra vez las paletas.
Tanto las herramientas como las paletas se abren también con atajos de teclado que se van aprendiendo con el tiempo y la práctica.
* * *
En la parte inferior de la paleta de Herramientas hay dos cuadritos: negro y blanco (por defecto) son los colores Frontal y Fondo. Se elige un color de la paleta Muestras a la derecha de la pantalla, donde el cursor se convierte en un cuentagotas.

Y el color se carga a la izquierda como color Frontal. Para intercambiar los colores, lo que en PSP se llama "Intercambiar materiales", clic en la flechita doble. La X que vemos significa que si pulsamos esa tecla, el efecto será el mismo y los colores se conmutarán.
Para volver a los colores por defecto: negro Frente y blanco Fondo, pulsar la tecla D.

* * *
La herramienta Seleccionar área en el PSP, aquí se llama Marco. El Marco elíptico trazado con la Mayúscula pulsada, nos da un círculo. Si queremos anularlo, clic fuera del círculo y desaparece. Si queremos desplazarlo, simplemente arrastrarlo desde el borde y llevar a otra posición.
En caso de querer pintar esa selección: Edición - Rellenar y completar el cuadro que aparece con el color deseado, Modo de fusión (Modo de mezcla en el PSP), opacidad, etc.
* * *
El Cuentagotas es una herramienta y tiene su lugar en la paleta correspondiente.
Cualquier color sobre el que se cliquea con el Cuentagotas, pasa a ser el color de Frente pero si simultáneamente se pulsa la tecla Alt, pasará a ser el color de Fondo.


















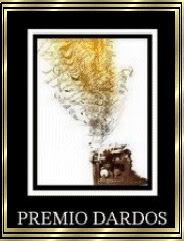
 -
- 


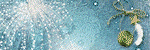









0 comentarios:
Publicar un comentario