Traducción libre del tutorial de MaryLou White - Wishing Well Tutorials - 3D Clipart
Agradezco a MaryLou el permitirme traducir y tomar nota de sus tutoriales.
Puedes descargar las imágenes que te suministra la autora en su tutorial:
Additional Files: Clipart Images
Puedes descargar las imágenes que te suministra la autora en su tutorial:
Additional Files: Clipart Images
Necesitas una imagen clipart en cualquier formato. Verificar que es RGB 24bit True Color. Si no estás segura, fíjate en el extremo inferior derecho de la pantalla. Si ves un iconito rojo, verde y azul tu imagen está lista para usar. Si no es así, haz clic en cualquiera (generalmente 256) y selecciona RGB True Color.
Ahora podemos comenzar. Utiliza la herramienta Crop para recortar espacios excedentes alrededor de la imagen. Dejando un pequeño espacio de margen. Estira de los nodos para ajustar. Doble clic para recortar. Web - Image Optimizer, guardar como jpg. Luego recurriremos a esta imagen.
Herramienta Selection - Magic Wand. Ver en las capturas de pantalla del tutorial mencionado los parámetros de la herramienta. (Si trabajas con otras imágenes, tal vez tengas que subir el valor de Range) Clic en la parte blanca de la imagen (fondo) Botón derecho en la imagen, elegir Invert.
Edit - Trace Edges - Selection Marquee. En el mensaje que aparece OK. Verás en la Barra de Atributos que ha cambiado el Mode y ahora dice Horizontal Deform. Cámbialo a 3D Round. Quedará como una gota sólida. El color depende del último que usaste. Y no tiene importancia.
Edit - Fill - Image. Buscar en la computadora la imagen que se guardó al comienzo. OK
Y eso es todo. Puedes colocar un borde, o cambiar el color con Hue and Saturation y por supuesto guardar en EasyPalette.
Guarda como png así quedará con el fondo transparente y su uso será más versátil.
Nota: En el caso de que trabajes ya directamente con un png simplemente haces clic para seleccionar la imagen y continúas con Edit - Trace Edges...Y puedes rellenar con el mismo png. Queda perfecto.
Al terminar botón derecho: Select All Objects. Botón derecho: Merge as a single Object. Web - Image optimizer: Selected objects. Elegir png.
Ahora podemos comenzar. Utiliza la herramienta Crop para recortar espacios excedentes alrededor de la imagen. Dejando un pequeño espacio de margen. Estira de los nodos para ajustar. Doble clic para recortar. Web - Image Optimizer, guardar como jpg. Luego recurriremos a esta imagen.
Herramienta Selection - Magic Wand. Ver en las capturas de pantalla del tutorial mencionado los parámetros de la herramienta. (Si trabajas con otras imágenes, tal vez tengas que subir el valor de Range) Clic en la parte blanca de la imagen (fondo) Botón derecho en la imagen, elegir Invert.
Edit - Trace Edges - Selection Marquee. En el mensaje que aparece OK. Verás en la Barra de Atributos que ha cambiado el Mode y ahora dice Horizontal Deform. Cámbialo a 3D Round. Quedará como una gota sólida. El color depende del último que usaste. Y no tiene importancia.
Edit - Fill - Image. Buscar en la computadora la imagen que se guardó al comienzo. OK
Y eso es todo. Puedes colocar un borde, o cambiar el color con Hue and Saturation y por supuesto guardar en EasyPalette.
Guarda como png así quedará con el fondo transparente y su uso será más versátil.
Nota: En el caso de que trabajes ya directamente con un png simplemente haces clic para seleccionar la imagen y continúas con Edit - Trace Edges...Y puedes rellenar con el mismo png. Queda perfecto.
Al terminar botón derecho: Select All Objects. Botón derecho: Merge as a single Object. Web - Image optimizer: Selected objects. Elegir png.

Traducción y notas de MissDaisy.
Exclusivas para este blog. Prohibida su reproducción.


















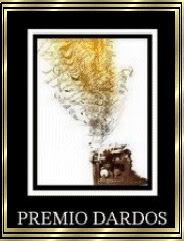
 -
- 


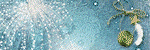









0 comentarios:
Publicar un comentario