Agradezco a MaryLou el permitirme traducir y tomar nota de sus tutoriales.

Necesitarás:
Filtros: - Horizonaus Mixed Bag (descargar del tutorial mencionado) - Simple
Fotos de tu elección (la autora da un enlace a una web donde hay fotos de uso libre)
El filtro Horizonaus puede ir muy bien junto con los del Paint Shop Pro. No necesita instalación. Recuerda que tienes que colocarlo en tu carpeta de filtros con el PI cerrado.
Haciendo la trama escocesa
1. Abrir la foto en PI. Ctrl + D para duplicar, guardar el original.
2. Verificar que sea una imgen RGB24 bit color. En la parte inferior derecha del programa, bajo los paneles tienes una I en un circulito. Clic allí y te dará la información.
3. Adjust - Resize. Redimensionar en pixeles. Quitar el tilde a Keep Aspect Ratio. Redimensionar a 400 x 400. Resolution: 96
4. Effect - Horizonaus Mixed Bag - Stripes Are in. Ver captura en el tutorial mencionado.
5. Los valores se colocan a gusto, cuando la vista previa te conforme, lo aplicas.
6. Effect - Filtro Simple - Diamonds.
7. Effect - Filtro Simple - 4Way Average. Ya tenemos nuestra trama escocesa o cuadrillé.
En el tutorial mencionado puedes ver las capturas que muestran la transformación, desde la foto original y a medida que se van aplicando los filtros.
8. Adjust - Resize. Seleccionar de nuevo Keep Aspect Ratio. Redimensionar a 150 pixeles. Resolution: 96
9. Guarda tu trama como jpg. También puedes agregarla a tus patrones en la EasyPalette, de la misma forma que aprendimos a colocar allí nuestros stained glass en un tutorial anterior de esta misma autora.
Marco con trama escocesa
1. Abrir nuevamente la foto que usamos para hacer la trama. Duplicar. Guardar el original.
2. Adjust - Resize. Redimensionar a alrededor de 250 pixeles de ALTO (a partir de aquí si quieres hacer un cuadro más grande, aumentarás las medidas a tu gusto, simplemente repito los datos de la autora). Keep Aspect ratio tiene que estar seleccionada, así el ancho se ajustará automáticamente.
3. Adjust - Expand Canvas. 10 pixeles. Expand all sides equally seleccionado. Se agregará un borde blanco. Pero ese color lo puedes cambiar. Por ejemplo en mi caso antes de este paso, con Eyedropper (gotero) tomé un color algo oscuro de mi fotografía. Entonces cuando el cuadro de diálogo para expandir el lienzo está abierto, con el botón derecho clic en el cuadrito Expand
color y elegir Foreground color. Si la foto fuera en tonos oscuros, un marco de 10 pixeles blanco quedaría bien. Así que esto lo adaptas a la imagen y a tu gusto.
4. Nuevamente Adjust - Expand Canvas. 25 pixeles. Expand all sides equally seleccionado. Cualquier color distinto al que aplicaste antes.
5. Seleccionas este último borde con Magic Wand. Si has colocado tus tramas en la EassyPalette, las ubicas y con doble clic quedan aplicadas. De lo contrario Edit - Fill - Image y buscas la trama en tu computadora. Ver las capturas en el tutorial mencionado.
6. El marco continúa seleccionado. Ir al menú Web - Button designer - Any shape. Colocar 2 en los dos valores que aparecen (Bevel size y Bevel smoothness, medida y suavidad del biselado).
7. Puedes también agregar una sombra. En mis modelos elegí la sombra que es un recuadro entero. Botón derecho - Merge all. Web - Image optimizer - Seleccionar jpg. Guardar.
Dice la autora que estos marcos quedan muy bonitos y complementan bien a la imagen debido a que están formados por los colores de la fotografía. Puedes hacer cantidad de estas tramas y no habrá nunca dos iguales. Seguir las indicaciones de este tutorial es una forma muy fácil de obtenerlas.

Traducción y notas de MissDaisy.
Exclusivas para este blog. Prohibida su reproducción.


















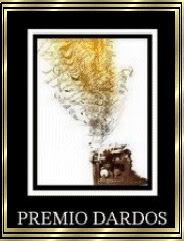
 -
- 


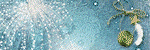









0 comentarios:
Publicar un comentario