Tuto 2.
Pinceles
Tutorial de MissDaisy
Pinceles
Tutorial de MissDaisy
Vamos a enriquecer nuestras tramas con la aplicación de pinceles.
Descargamos pinceles para Photoshop, extensión .abr
En esta página.
http://www.dogguie.com/mas-de-800-brushes-para-photoshop/
hay enlaces para descargar muy buenos pinceles.
Los guardan en una carpeta cualquiera. Después se cargarán desde el PS.
Para las tramas, son muy útiles los abstractos, manchas, grunge, textos tenues, follaje, etc.
Miren esto:
http://annikavonholdt.com/brushes/z.htm
Alucinante ¿no?
Ahora toca encontrar un visor de estos pinceles para usar en la computadora, ya que en el PS se ven, para mi gusto, muy pequeñitos.
Aconsejo entonces, en tu pc abrir un carpeta o directorio llamado TODO PHOTOSHOP
Dentro de ella una llamada Pinceles y otra llamada Gradientes.
Son sugerencias. Después lo harás a tu estilo, manera o gusto.
1) En la paleta de Herramientas, seleccionar Pincel
Descargamos pinceles para Photoshop, extensión .abr
En esta página.
http://www.dogguie.com/mas-de-800-brushes-para-photoshop/
hay enlaces para descargar muy buenos pinceles.
Los guardan en una carpeta cualquiera. Después se cargarán desde el PS.
Para las tramas, son muy útiles los abstractos, manchas, grunge, textos tenues, follaje, etc.
Miren esto:
http://annikavonholdt.com/brushes/z.htm
Alucinante ¿no?
Ahora toca encontrar un visor de estos pinceles para usar en la computadora, ya que en el PS se ven, para mi gusto, muy pequeñitos.
Aconsejo entonces, en tu pc abrir un carpeta o directorio llamado TODO PHOTOSHOP
Dentro de ella una llamada Pinceles y otra llamada Gradientes.
Son sugerencias. Después lo harás a tu estilo, manera o gusto.
1) En la paleta de Herramientas, seleccionar Pincel

2) Arriba en la paleta de Opciones vamos a 1, y se nos despliega un cuadro donde se ven los pinceles por defecto. Clic en 2 y tenemos a la vista un listado con distintas opciones, ahora nos interesa 3: Cargar pinceles.
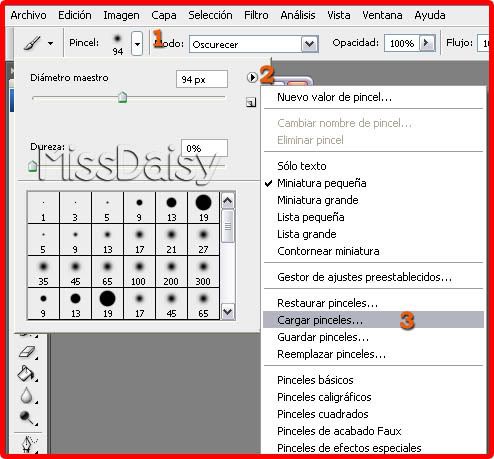
Esto nos lleva a Buscar en nuestro equipo, la carpeta que mencionamos antes donde guardamos los pinceles nuevos.
Elegir uno cualquiera para practicar y Cargar.
En la ventana nos desplazamos hacia abajo y allí tendremos los nuevos pinceles.
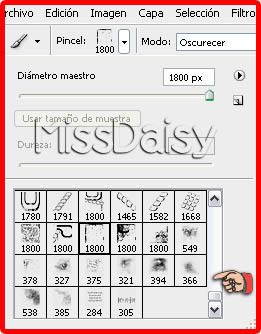
Al hacer clic en alguno de ellos, vemos el nombre del pincel y que el tamaño automáticamente se cambia y se coloca el del pincel elegido.
Si salimos de allí y vamos a nuestro lienzo, podemos, sin que se cierre el cuadro anterior, aplicar el pincel o por lo menos apoyarlo para ver cómo luce.
Para elegir un color, en las paletas de la derecha elige Muestras. Si no la tienes ve a Ventana - Muestras. Clic en el color de tu agrado.

3) Abrir un documento. Rellenar con color sólido o gradiente.
4) Nueva capa. Aplicar el pincel y bajar la opacidad de la capa hasta lograr un efecto más delicado.
Si el pincel es originalmente más grande de lo que necesitamos, no hay problemas porque en el cuadrito cambiamos el valor donde dice "Diámetro maestro".
Si el pincel es más pequeño... Supongamos que queremos que ocupe toda nuestra trama de 700 x 700, y el pincel mide 300 pixeles, lo aplicamos y...
La siguiente explicación servirá para modificar el tamaño de las fotos o de las imágenes que se coloquen en el trabajo posteriormente.
En la paleta Herramientas, seleccionar la herramienta Mover.
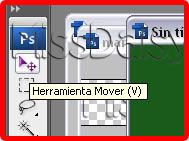
Arriba en la paleta de Opciones, seleccionar la casillita "Mostrar controles transf", con esto el elemento queda seleccionado y muestra sus nodos. O desde el menú Edición - Transformación libre.
Para no distorsionar pulsar Mayúscula mientras se estira de uno de los vértices, hacia afuera, ya que deseamos agrandar la imagen.
Otro sistema consiste en cliquear en el icono que se encuentra en la barra de Opciones entre "An" y "Al" y que es "Mantener proporción", con lo cual no necesitaremos pulsar Mayúscula.
Una vez terminado de estirar, clic en en la barra de Opciones a la derecha el icono que es un signo de verificación o tilde "Aprobar transformación (Retorno)"
Quitar la selección en la casillita "Mostrar controles transf" que seleccionamos antes.
Y con la herramienta Mover que tenemos seleccionada desplazar el elemento adonde deseemos ubicarlo.
Tarea: Buscar y cargar pinceles en el PS. Confeccionar papeles de colores y adornarlos con pinceles, como los que se muestran en la entrada anterior.
Una vez terminado de estirar, clic en en la barra de Opciones a la derecha el icono que es un signo de verificación o tilde "Aprobar transformación (Retorno)"
Quitar la selección en la casillita "Mostrar controles transf" que seleccionamos antes.
Y con la herramienta Mover que tenemos seleccionada desplazar el elemento adonde deseemos ubicarlo.
Tarea: Buscar y cargar pinceles en el PS. Confeccionar papeles de colores y adornarlos con pinceles, como los que se muestran en la entrada anterior.


















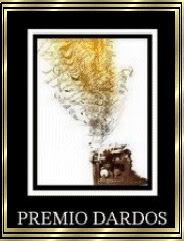
 -
- 


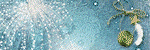









0 comentarios:
Publicar un comentario