Scrapbooking: agregar y distribuir elementos
Tutorial de MissDaisy
1) Abrir uno de los papeles.
2) Imagen - Duplicar. Cerrar el original. Trabajar con el duplicado.
3) En la parte inferior de la imagen tenemos dos datos:
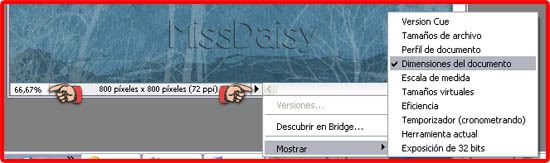
La vista se puede seleccionar y tipear allí 100% Enter
Y con respecto al segundo dato, con la flechita se puede seleccionar otro que nos interese más.
Por ejemplo: Mostrar - Dimensiones del documento.
4) Les invito a ver este tutorial en inglés pero con muchas capturas, sobre la Regla de tres:
Rule of Thirds Grid in Photoshop CS3
5) Editar - Preferencias - Guías, cuad., sect. y recuento.
Aquí hay que indicar 33,33% porcentaje. Subdivisiones 1. Elegir el color que se prefiera:

6) Vista - Mostrar - Cuadrícula.
Vista - Quitar la selección a Ajustar (para que las guías no atraigan a la imagen y se pueda mover libremente)
¿Para qué nos sirve esto? Para la ubicación de los elementos. Ya que la mirada no se dirige hacia el centro, sino hacia las intersecciones de estas líneas. Entonces allí ubicaremos los elementos más importantes.
Puedes buscar información en Google sobre "Rule of Thirds" o "Regla de tres" que es muy antigua y utilizada en diseño.
Esta regla sugiere que los grandes elementos sólo deben ocupar 2/3 es decir seis cuadrados.
7) Buscamos una fotografía para hacer el scrap. Formato jpg o png. El PS no abre el formato pspimage o tube.
Herramienta Mover. Al tener la imagen en la zona de trabajo simplemente hacer clic en ella y arrastrar hacia nuestro lienzo y soltar el botón del mouse.
Haremos coincidir el punto donde queremos atraer la atención con las intersecciones. Esto en forma tentativa para ver si hay que modificar el tamaño de la foto y suprimir alguna parte.
8) Como se explicó en tutorial anterior, se puede reducir el tamaño proporcional de la fotografía. Y observen cómo conserva su nitidez.
9) Para eliminar alguna parte. Herramienta Marco rectangular (es la segunda de la paleta), se traza un rectángulo. Tecla Supr (es igual que en el PSP). Anular selección, con el teclado: Control + D
Podemos cambiar el tamaño de la vista de nuestro trabajo, para observar mejor las proporciones.
He tomado estos dos ejemplos de Don Paulson:
Aquí la pareja está ubicada siguiendo la Regla del Tres. El sujeto colocado fuera del centro produce una composición mejor balanceada.

Una flor centrada es la menos atractiva composición ...
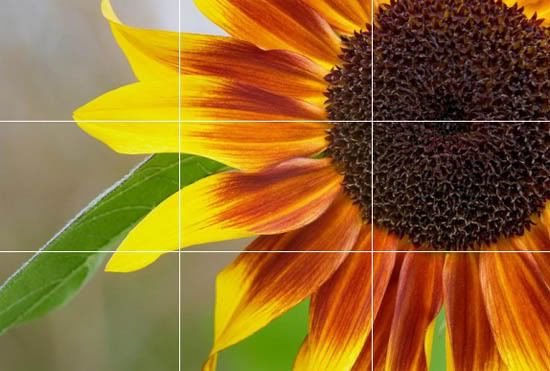
Así he ubicado mi fotografía.

Tuve que reducir su tamaño y también eliminar una parte.
10) Vamos a agregar un pequeño y sencillo marco a la foto, para seguir aprendiendo más sobre el programa.
Capa - Estilo de capa

Este submenú lo usaremos continuamente ya que de aquí se aplican muchos de los efectos más usados.
En este caso seleccionaremos Trazo. Elige el grosor y color apropiado para tu foto.
En mi ejemplo: 3 pixeles, blanco.
11) Agrega a tu composición dos o tres elementos de adorno.
12) Sombra. Todos los elementos llevan una sombra ligera. Se aplica en el mismo menú Capa - Estilo de capa. Elegir: Sombra paralela.
Se puede ver el resultado si se corren un poco las ventanas y se colocan una al lado de otra. De esta forma, sin aplicar, podemos ir modificando hasta que quedemos conformes. Cambiar el ángulo, la distancia, la opacidad, el color.
En mi ejemplo: 40% - 130º - 18 - 0 - 10, negro - Suavizado.
13) Para rotar una imagen. Seleccionar "Mostrar controles", como cuando vamos a redimensionar. Clic en uno de los nodos y en la barra de Opciones vemos un ángulo "Rotar" y un espacio para ingresar el valor que puede ser negativo, para rotar a la izquierda o positivo, a la derecha. Si no sabemos el valor exacto, se puede mover el mouse sobre el ángulo y veremos cómo la imagen también se inclina.
Otro método consiste en llevar el cursor a uno de los ángulos de nuestra imagen pero fuera de ella hasta que se convierte en una pequeña curva terminada en puntas de flecha, a partir de allí también se puede rotar, clic y arrastrar hacia uno u otro lado.
Siempre debemos o Aprobar (Aplicar) o Cancelar (Anular).

14) Verás que con hacer clic en una imagen no se selecciona. Esto es porque estás ubicado en otra capa. Debes hacer clic con Ctrl pulsada simultáneamente, o en la paleta Capas, activar la capa que contiene la imagen.
Así quedó mi trabajo.

Los elementos son creación de Melissa - Sentimental Style (kit Seashore).
En próximo tutorial veremos la herramienta Texto.
Tarea: Confeccionar un papel, buscar una fotografía y dos o tres elementos (pueden ser de kits de otras autoras). Aplicar la Regla de Tres para ubicar la fotografía. Acomodar el resto. Redimensionar, rotar, sombrear.


















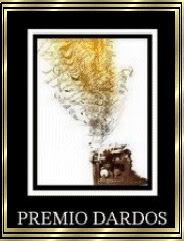
 -
- 


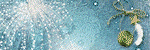









0 comentarios:
Publicar un comentario