Descargar el zip. Descomprimir. Guardar en carpeta creada para las Acciones. Abrir el programa.
Abrir una fotografía, preferentemente apaisada. Reducir sus dimensiones si es necesario, teniendo en cuenta que el tamaño final será más grande. Cerrar la foto.
Clic en el icono de Acciones:

Clic en el triangulito. Elegir Cargar acciones...

y buscar en la pc nuestra carpeta. Seleccionar "PhotoalbumCS3.atn". Cargar.
Clic en PhotoalbumCS3 y luego en Ejecutar selección.

El primer mensaje que aparece nos dice que debemos seleccionar una fotografía preferentemente apaisada (por ejemplo 4:3 o 3:2) lo que sería que el ancho mida 4 partes y el alto 3, es decir un rectángulo más ancho que alto.
Próximo mensaje: OK. Salvo que quieras cambiar los parámetros de la sombra.
Vemos como hay una selección en la esquina superior izquierda de la foto, allí irá el sujetador o esquinero. El diálogo nos dice que coloquemos como color frontal el que deseemos para ese elemento. Para lo que hay que pulsar en Detener. De lo contrario OK y aplicará el color que esté en ese momento en tu programa como frontal.
En mi caso, clic en Detener. Clic con la herramienta Cuentagotas, en el color naranja. Volver al cuadrito de las Acciones y clic en el tríangulo para que continúe trabajando la acción.
El color Frontal ha cambiado (crema casi blanco) y el mensaje nos dice que ese color es generalmente el de las hojas de los álbumes, pero puedes cambiarlo con Detener y seleccionar otro. O clic en Continuar.
El nuevo mensaje se refiere a los anillos. En el próximo cuadro aparecerán los estilos que el autor ha creado para los anillos, se pueden cambiar o dejar tal cual. Primero clic en Continuar.
En mi caso dejo como están pero voy a Superposición de colores y elijo un gris claro para que los anillos sean plateados y no dorados. Clic en el cuadrito amarillo y elegir gris. OK
El próximo mensaje se refiere a los estilos aplicados a la tapa, de la cual se ve una pequeña parte. También se puede dejar como está o cambiar algo, por ejemplo el color, como se hizo con los anillos.
El próximo cuadro nos avisa que ya terminó la acción. Puedes ver en la paleta capas, todas las capas creadas, sin fusionar. Por lo que eres libre de cambiar los distintos efectos. Pero hasta no dominar bien el tema lo dejemos así.
Clic en Continuar y nuevamente en Continuar.
Ocultar la última capa (Canvas).
Lo que sigue es optativo. Lo hice para publicar mi trabajo en el blog: Cambiar el color de la última capa (Canvas) por el color de la zona de entradas de tu blog. En mi caso #f1f1f1 . Capas - Combinar visibles. Con la herramienta Recortar, eliminar el excedente.
Herramienta Texto. Con el mismo color de los esquineros, se puede poner un pie de foto, el nombre de la persona o un texto a gusto.
Después de escribir, en la paleta de Opciones clic en Crear texto deformado.

Elegir Estilo - Arco y llevar el valor hasta +8 u otro que consideres apropiado. Estilo de capa - Sombra paralela. En el modelo los parámetros son:

Guardar como .jpg



















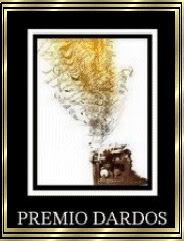
 -
- 


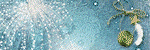









0 comentarios:
Publicar un comentario