Nota: Para cargar los filtros en el programa. File - Preferences - General - Plugins y ubicas en tu computadora las carpetas donde tienes los filtros. Seguramente tendrás que cerrar y volver a abrir el programa.
1. File - New Image: Transparent. Width: 500, Height: 600.
2. Path Drawing Tool. Custom Shape. Buscar la forma Fr31. OK
3. Dibujar en el lienzo una figura de 334 x 544 pixeles. Modo: 2D Object. Cuando no indico color es porque da lo mismo cualquiera.
4. Object - Align - Center both.
5. Guardar como .ufo
6. Edit - Fill - Image. Buscar la textura adjunta en materiales "dbmgrunge04". Pulsar Enter.
7. Para ver las capas a la derecha tenemos los paneles. Layer Manager y clic en el cuadrito que amplía el panel. Tenemos dos capas: Base y Obj-1. Para inmovilizar este objeto que acabamos de dibujar y evitar que se mueva cada vez que ponemos un elemento y arrastramos, haremos un clic debajo del ojito que está en ese capa con lo cual nos aparecerá un candado. No necesitas activar la capa. Cuando se vuelve a cliquear se libera la capa. Si intentas moverla ahora en el trabajo, no podrás.
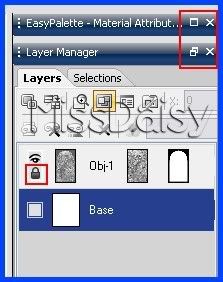
En la captura he marcado también los cuadritos de donde se expanden y recogen los paneles y con la X se cierran. Es igual a los que encontramos en la parte superior de los programas y de las páginas webs. Ampliar, minimizar, cerrar.
8. Path Drawing Tool. Elegimos un color. En mi modelo es #C167EE. Elegimos la forma Rectangle. Dibujamos una forma de 271 x 343. Comienza a dibujar en la zona vacía del trabajo.
9. Desplazar con Pick hacia el centro y abajo del tag que ya tenemos. Object. Align - Center Horizontally.
10. Edith - Rotate and flip - Rotate 90º puede ser para la derecha o para la izquierda, es lo mismo. Luego volveremos a rotar pero para el lado inverso. Effects - ICN Software - Filters Unlimited 2.0 - Paper Textures - Striped Paper, Coarse, valores por defecto. Rotar el rectángulo para el lado contrario. La trama queda en sentido vertical. Enter (con Enter deseleccionamos)
11. La segunda herramienta de la Tool Box es la de selección, elegiremos Lasso. En la Barra de Atributos debe decir 0 y deseleccionada la opción "Smart lasso". Clic en el cuadrito "Select an object".

Haremos la forma de "bolsillo" que decora el rectángulo anterior. Mediante clics en los vértices hasta que se cierra la selección. Clic en el tilde en la Barra de Atributos "Generate lasso selection".
12. En el panel Layer Manager, activar la capa superior (el rectángulo lila). Botón derecho - Duplicate. Clic en Create a layer mask.
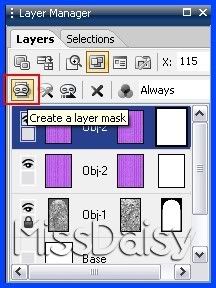
13. Herramienta Bucket fill (balde). En Barra de Atributos, colocamos el color 0080FF, rellenar la zona de la selección con este color. Enter.
14. Herramiente Outline Drawing. Rectangle. Color blanco. Línea 2. Puntos. Trazar un rectángulo un poquito más pequeño que el rectángulo lila, ver modelo terminado.
15. Con Ctrl pulsada seleccionar también la capa del rectángulo lila. Object - Align - Center Both. Enter.
16. Ahora viene lo más divertido que es adornar este tag. Expande el Panel EasyPalette. Clic en la pestaña Libraries (en el tutorial anterior trabajamos con la otra pestaña, Galleries)
17. Además de ver todo lo que el programa te ofrece, por ahora expandimos (con +) lo que se refiere a Path - All. Los elementos seleccionados para adornar este tag son: Fountain pen (lapicera), Papers (papeles), Heart (corazón) y Glasses (anteojos). Simplemente hacer doble clic sobre cada uno de ellos y aparecerá en tu trabajo. Como son más grandes de lo que necesitamos, tendremos que adaptarlos.
18. Herramienta Transform y aparecerán el recuadro y los nodos. Esta es una herramienta muy útil y muy usada, así que hay que conocerla bien. En este primer caso que necesitamos redimensionar debe en la Barra de Atributos estar seleccionado el primer cuadrito que dice Transform - Resize. Y en esa misma barra el candado debe estar cerrado, con lo cual mantendrá las proporciones. Lo demás es sólo estirar hacia adentro para achicar o hacia afuera para agrandar. En este caso achicamos para reproducir el modelo terminado, cada uno de los elementos.
19. Para rotar los elementos se utiliza la misma herramienta pero en vez de seleccionar Transform, hay que cliquear en el segundo cuadrito que es Rotate - Rotate Freely y al acercar el cursor a los vértices del recuadro de la imagen verás una curvita con lo que podrás rotar, arrastrando hacia derecha o izquierda.
20. Debes tener cuidado con el orden de las capas, ya que los papeles, así como la lapicera y el corazón van dentro del bolsillo. Para eso hay que manejarse en Layer Manager y arrastrar hacia arriba o abajo las capas para ubicar correctamente.
21. Sobre los papeles he agregado un trabajo llamado Word Art, que puedes hacer igual, tomado de este tutorial, de lo contrario escribir lo que desees. Las líneas deberán tener la inclinación de los papeles.
22. Activar la capa que contiene el recuadro punteado. Con Pick clic sobre la línea de puntos, botón derecho, Convert Objet Type - From Text/Path to Image.
23. Herramienta Object Paint Eraser (borrador) El primer valor en la Barra de Atributos es el tamaño (Set the brush head size). Colocar 10. Borrar con cuidado los puntos que quedan sobre los papeles. Puedes aumentar con Zoom el trabajo.
24. File - Open, en materiales buscamos "country-flw". Edit - Copy. Volver al trabajo. Edit - Paste as Object. Redimensionar y ubicar como en el modelo. Esta flor ha sido tomada de la web Creations by Dawn
25. Con excepción de los elementos de Libraries (corazón, anteojos, lapicera y papeles) aplicar sombra al resto. Object - Shadow.
26. Herramienta Transform. Activar la capa que contiene la primera forma que hicimos. View - Show Ruler. Sacar una guía de la regla y llevar al centro vertical del tag.
27. Herramienta Path Drawing. Circle. Mode 3D Pipe. En el Panel a la derecha ahora vemos otro panel llamado Tool Settings - Path. En Width colocar 4. Dibujar un círculo pequeño en la zona vacía del lienzo. Con Pick ubicar en la parte superior sobre la guía central, será el ojal del tag. Enter.
28. Activar la capa que contiene el tag. Con herramienta Pick botón derecho Convert Objet Type - From Text/Path to Image.
29. Herramienta Object Paint Eraser. Hay que adaptar el tamaño del borrador al círculo que se acaba de hacer para poder borrar el tag como si estuviera perforado. El tercer valor para el borrador en la Barra de Atributos (Soften Paint Edges) debe ser 0. Borrar. Enter
30. Adjust - Expand Canvas. Deseleccionar "Expand sides equally". Top: 100, el resto 0
31. Herramienta Line and Arrow (se encuentra junto a Path Drawing. En la Barra de Atributos, segundo cuadrito, elegir Freehand. Color blanco. 3D Round. Grosor 3 o 4. Línea sólida sin punta de flecha. Dibujar una línea como un lazo que sujetará el tag.
32. Easy Palette - Galleries - Text/Path Effects - Bump. En mi modelo elegí el M45, clic y queda aplicado.
33. Con Pick ubicar sobre el tag. Botón derecho Convert Objet Type - From Text/Path to Image.
34. Herramienta Object Paint Eraser. Borrar parte de la cuerda para dar idea de que atraviesa el ojal. O usar la herramienta Lasso, como se ha explicado antes y Supr, siempre teniendo la precaución de haber activado la capa que contiene la cuerda. En el modelo no se le aplicó sombra.
35. Herramienta Texto, fuente que viene con el programa Cataneo BT, tamaño 18, color blanco. Escribir el nombre y colocar como en el modelo.
36. Herramienta Crop (recortar) recortar el trabajo. Guardar. Y guardar como png. Save File Confirmation: Yes.
Aquí el trabajo terminado:
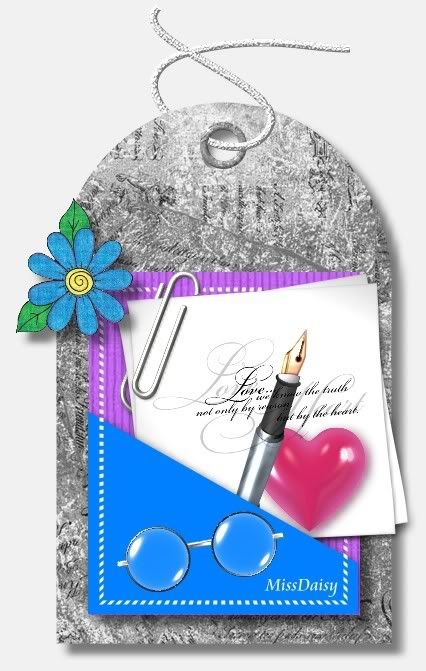


















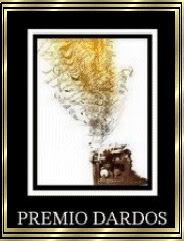
 -
- 


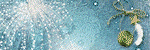









1 comentarios:
Thank you! Your blog post will be advertised on the DigiFree Digital Scrapbooking Freebie search engine today (look for timestamp: 29 Sep [LA 12:00am, NY 02:00am, UK 07:00am, OZ 05:00pm] ).
Publicar un comentario