Realizado por MissDaisy
Con Ulead PhotoImpact 12
1. File - New - New image
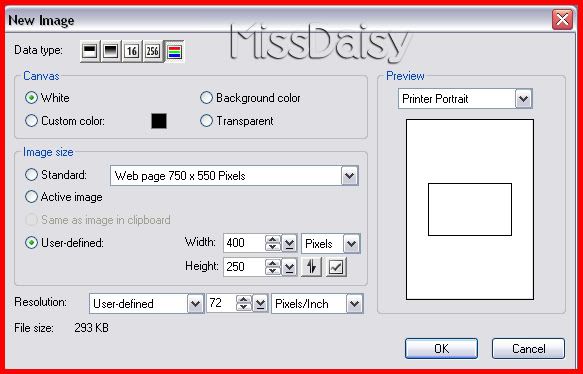
Canvas: White. Widht: 400. Height: 250 , resto de parámetros por defecto.
2. Edit - Fill - Clic en la pestaña Image, buscar en la computadora una trama de nuestro agrado (se adjuntan en los materiales las utilizadas para los dos modelos).
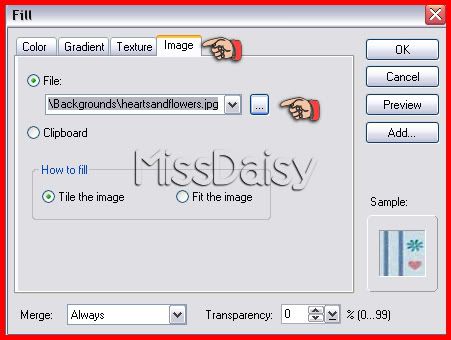
3. Seleccionar la herramienta Path Drawing
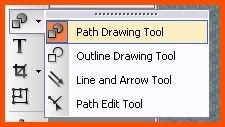
En la Barra de Atributos elegimos en el primer cuadrito el color y en el segundo la forma. Blanco y Rectangle (rectángulo). En Select a mode, debe decir "2D Object"
4. Para tomar colores de nuestra trama utilizamos la herramienta Eyedropper (el gotero o cuentagotas). Primero seleccionamos el color. Luego cambiamos a la herramienta Path Drawing y en el primer cuadrito, el del color, clic con botón derecho, elegir Foreground color para que quede fijo el color que acabamos de tomar con el gotero.
5. Trazamos un rectángulo en el trabajo un poco más pequeño que la imagen. Puede ser un color claro de tu trama de fondo.
6. Object - Align - Center both, para centrarlo con respecto al lienzo.
7. Seleccionar la herramienta Outline Drawing que se encuentra en el mismo lugar que la anterior.
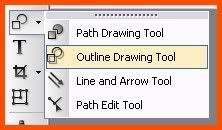
En la Barra de Atributos elegimos en el primer cuadrito el color y en el segundo la forma. Puede ser un color oscuro de tu trama de fondo y Rectangle.
8. Siguiendo en la Barra de Atributos verás varias líneas Set line width, para elegir el grosor. Seleccionar 1.
9. Trazar un rectángulo un poquito más pequeño que el anterior.
10. Repetir el punto 6.
11. File - Save as (Guardar como) Debemos elegir el formato UFO pues el que mantendrá todas las capas sin fusionar, es el equivalente al .psd en el Photoshop y al pspimage en el Paint Shop Pro.
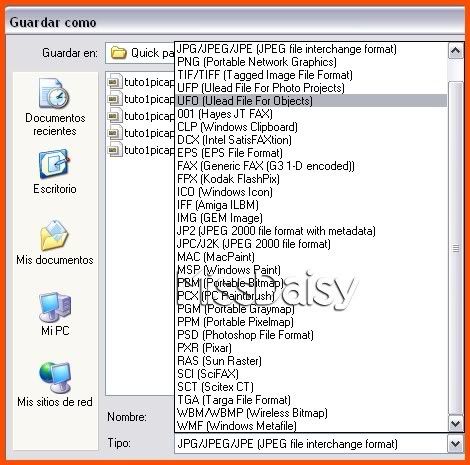
12. Ahora vamos a decorar nuestra tarjeta. Seleccionar la herramienta Stamp (sellos)
En la paleta de Opciones veremos una manzana. Clic en el triángulo para ver lo que nos ofrece el programa por defecto. Select stamp.
Elegimos unas hojas y aplicamos sobre el marco. Si resulta muy grande, anular con Edit - Undo before - Stamp tool y bajar el tamaño en los parámetros donde dice Object scale, que por defecto está en 100, probar como queda mejor.
Cada uno de estos sellos viene con diferentes colores y posiciones así que puedes aplicar varios del mismo modelo o elegir otro sello.
Puedes colocar, hojas, botones...
Cada vez que coloques un elemento el programa crea una capa.
13. Acomodar los stamps con la herramienta Pick (puntero)
14. Clic sobre el rectángulo central liso, botón derecho. Convert Object type - From Text/Path to Image.
15. Herramienta Path Drawing. Elige otro color de tu trama estampada. Elegir la flor Clover 2 y dibujar una forma no muy grande, aprox. 74 x 74 pixeles, datos que puedes ver en la Status Bar, en la parte inferior de tu pantalla.
16. La parte más entretenida del programa es trabajar con la EasyPalette donde están todos los estilos. Allí irás probando el que más te guste. Puedes elegir el color y también el biselado. Te diré lo que se aplicó en las florcitas de estas tarjetas.
17. A la derecha de la pantalla tienes las paletas una de ellas dice Easy Palette - Material Attribute, pero para que se despliegue hacer clic en el cuadrito que está justamente al lado del nombre de esa paleta, luego viene un signo X que es para cerrar.
18. Dentro del listado de Easy Palette el segundo título dice Text/Path Effects. Y allí Bevel. Las flores tienen el Bevel (biselado) B04 Doble clic sobre la representación del biselado y la flor tomará esos atributos. Ubicar con Pick en su lugar. Enter para deseleccionar.
19. Hacer otra forma un poco más pequeña de otro color. Verás que el modo se ha cambiado a 3D Round y que la segunda flor adopta el mismo estilo. Ubicar con Pick. Enter para deseleccionar.
20. Hacer un pequeño círculo (Circle) para el centro de la flor, de cualquier color. En la Easy Pallette, Text/Path Effects, elegir Glass - G15. Ubicar con Pick en el centro de una flor. Botón derecho - Duplicate y ubicar en el centro de la otra flor.
Para la primera tarjetita se usó una imagen (rubí) de la web Creations by Dawn y que se adjunta en los materiales. File - Open. Edit - Copy, Edit - Paste - Under pointer y la ubicas en su lugar.
21. Para dar sombra a los distintos elementos: Object - Shadow. Seleccionar el cuadrito al lado de la palabra Shadow:
18. Dentro del listado de Easy Palette el segundo título dice Text/Path Effects. Y allí Bevel. Las flores tienen el Bevel (biselado) B04 Doble clic sobre la representación del biselado y la flor tomará esos atributos. Ubicar con Pick en su lugar. Enter para deseleccionar.
19. Hacer otra forma un poco más pequeña de otro color. Verás que el modo se ha cambiado a 3D Round y que la segunda flor adopta el mismo estilo. Ubicar con Pick. Enter para deseleccionar.
20. Hacer un pequeño círculo (Circle) para el centro de la flor, de cualquier color. En la Easy Pallette, Text/Path Effects, elegir Glass - G15. Ubicar con Pick en el centro de una flor. Botón derecho - Duplicate y ubicar en el centro de la otra flor.
Para la primera tarjetita se usó una imagen (rubí) de la web Creations by Dawn y que se adjunta en los materiales. File - Open. Edit - Copy, Edit - Paste - Under pointer y la ubicas en su lugar.
21. Para dar sombra a los distintos elementos: Object - Shadow. Seleccionar el cuadrito al lado de la palabra Shadow:
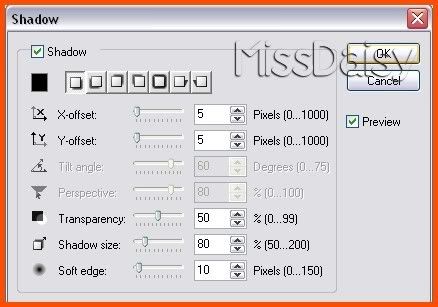
Por tratarse de un trabajo pequeño aplica sombras ligeras para no recargar.
22. Clip. Herramienta Path Drawing. Desplegamos las formas y clic en Custom Shape. Aplicar la forma S14. Dibujar en el trabajo, aprox. 30 x 86 pixeles.
23. En Easy Palette - Metallic. Doble clic en Silver 1
24. Con Pick ubicar en el extremo superior izquierdo de la tarjetita.
25. Edit - Rotate and Flip - Flip Vertically.
26. Botón derecho. Convert Object type - From Text/Path to Image.
27. Herramienta Object Paint Eraser (borrador) En la Attributes Bar: Set de brush head size (tamaño) colocar 5 y dejar los otros parámetros (0 - 50 - Always). Borrar la parte de clip para dar la idea de que sujeta la tarjeta. Ver el modelo. Aplicar sombra.
28. Herramienta Text. La fuente deberás tenerla instalada en tu sistema o abierta en tu escritorio antes de abrir el programa. En el modelo para el mensaje se usó la fuente Doctor Jeckyll, tamaño 40, bold.
Escribes el texto. En Attributes Bar tienes el tamaño, color, tipografía, alineación, etc. Puedes aplicar un estilo con Eassy Palette y luego sombra. El efecto que tiene el texto de la primera tarjetita, se llama Stars (Text/Path Effects - Material Attribute - Texture - Stars y el de la segunda Text/Path Effects - Material - Gel - G10, que ya lleva sombra)
29. Agregar tu nombre con fuente One Stroke Strip que viene con el programa, en color gris claro, tamaño 22, no bold. El modo debe estar en 2D Object. Si ves que te coloca la sombra del último estilo que aplicaste, ve a Object - Shadow y quita el tilde a la sombra, luego aplica o no, una sombra apropiada.
30. Guardar como JPG. Y aceptar el mensaje Save File Confirmation que avisa que fusionará para ese formato, todas las capas.
Aquí el resultado:


Tutorial realizado por MissDaisy
Exclusivo para este blog, prohibida su reproducción.
Exclusivo para este blog, prohibida su reproducción.


















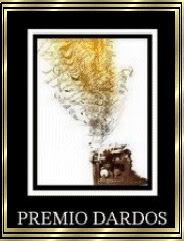
 -
- 


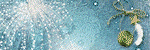









2 comentarios:
Thank you! Your blog post will be advertised on the DigiFree Digital Scrapbooking Freebie search engine today (look for timestamp: 28 Sep [LA 12:00am, NY 02:00am, UK 07:00am, OZ 05:00pm] ).
Precioso tutorial y tarjetas!! a ver si me aclaro que ahí hay muchoo ajjajajaj
Besos.
Publicar un comentario