Sombras y máscaras
Tutorial de MissDaisy
Hoy aprendí en Photoshop dos temas importantes: sombras en capas independientes y a aplicar una máscara.
Sombras
1. Tenemos un objeto en nuestro lienzo.
2. Capa - Estilo de capa - Sombra paralela. Colocamos los parámetros que consideremos para nuestra imagen. OK
3. En la paleta de capas clic con el botón derecho del mouse sobre el efecto Sombra paralela (como indica la manito en la siguiente captura). Elegir: Crear capa. Y vemos como se crea una capa con el color de nuestra sombra y la forma del objeto sombreado.

6. Aumentamos un poco el tamaño del lienzo si es necesario.
7. Las sombras en capas diferentes tienen el mismo comportamiento que las figuras, así que podemos transformarlas, distorsionarlas, cambiar su tamaño, darles perspectiva, etc.
8. Activar la capa de la sombra que queremos modificar.
9. Herramienta Mover. En paleta de Opciones clic en el cuadrito Mostrar controles transf.
10. Al hacer clic en cualquiera de los nodos, en la paleta de Opciones aparecen otros iconos, dos de ellos para anular o aplicar la transformación y otro que dice "Cambiar entre modos de transformación libre y deformación" Clic allí. Aparece una cuadrícula o malla de deformación. Ahora solamente debemos estirar de las líneas, hacia adentro o afuera del centro de la figura, hasta lograr el efecto deseado.
11. Una vez que estamos conformes clic en el tilde o marca de verificación "Aprobar transformación" o simplemente pulsar la tecla Enter (Retorno)
12. Este efecto se puede hacer en cada una de las capas, es decir activando cada capa, en la imagen, y en cada una de las sombras.

Máscaras
1. Abrir una máscara, debe estar en formato png, es decir que el fondo es transparente. Duplicar y guardar el original.
2. En nueva capa colocar una imagen, foto, o un motivo o degradado.
3. Clic con el botón derecho sobre esa capa y elegir Crear máscara de recorte.

4. Capas. Combinar visibles.
5. Aplicar sombra y ya podemos usar nuestra nueva imagen.
En el modelo se usó una capa rellena con un motivo y se le dieron efectos de textura. Sobre ella se aplicó la máscara.



















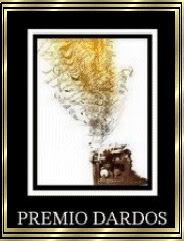
 -
- 


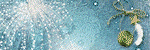









0 comentarios:
Publicar un comentario