Editor de degradados
Tutorial de MissDaisy
Tutorial de MissDaisy
En el caso de esta fotografía que voy a utilizar para hacer un scrap:

apliqué un ajuste básico: Filtro - Ruido - Reducir ruido, valores por defecto.
Enfocar lo decidiré para más adelante, por si tengo que reducir el tamaño de la foto.
En Imagen - Ajustes, tenemos otros muy fáciles efectos que pueden servirnos / gustarnos o no: Niveles, Contraste y Color automático.
Siempre realicemos al comenzar el trabajo, una copia de la fotografía. Así podremos no sólo comparar sino rescatar el original, en caso de que arruinemos con muchos filtros y ajustes.
Trabajar con Imagen - Curvas es también atractivo y una de las características que me encantan de este programa es que puedes tener el cuadro de diálogo al lado de tu trabajo e ir viendo cómo afectan los distintos parámetros a tu foto para ir cambiando o anular.
Brillo y contraste. Un poquito de brillo y reduje también muy poco el contraste.
Hay que experimentar. Aunque no tengamos conocimientos fotográficos, vamos viendo lo que más nos gusta y creemos puede favorecer a la fotografía.
Así quedó mi foto:

Una vez que ya está listo, guardar como jpg y generar la paleta de colores en la página BigHugeLabs .
Clic en Examinar. Buscamos el archivo de la foto en nuestra pc. Luego clic en Create.
Tomar una captura de pantalla de la paleta.
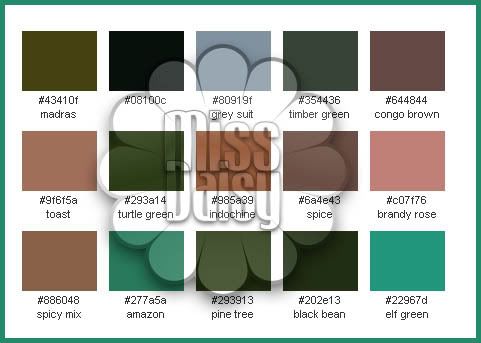
Volver al PS. Archivo nuevo. OK. Pegar. Recortar sólo la paleta, guardar como jpg por precaución. Y mantenerla abierta en nuestro espacio de trabajo.
Mi layout va a medir 800 x 800. Abro un documento de esas características, transparente. De que lo imprima o no dependerá la resolución. Dejo en 72 para edición digital o 200 ppi si lo voy a imprimir.
Editor de degradados
Voy a crear un degradado nuevo, a pesar de que el programa trae unos bellísimos gradientes. Pero así aprenderemos a utilizar el Editor de degradados.
Y usaré algunos colores de la fotografía, obviamente.
Seleccionar la herramienta Degradado, que se encuentra debajo del Bote de pintura.
Vemos en la paleta de Opciones todo lo que concierne a esta herramienta. Para que aparezca el editor, esta vez no hay que hacer clic en el triangulito, sino directamente en al rectángulo que nos muestra el degradado que aparece por defecto.
Y usaré algunos colores de la fotografía, obviamente.
Seleccionar la herramienta Degradado, que se encuentra debajo del Bote de pintura.
Vemos en la paleta de Opciones todo lo que concierne a esta herramienta. Para que aparezca el editor, esta vez no hay que hacer clic en el triangulito, sino directamente en al rectángulo que nos muestra el degradado que aparece por defecto.

Se nos despliega el Editor. Como el degradado por defecto es en blanco y negro, hacemos clic en cualquier otro de color.
Tenemos unos cuadritos Niveles de color. Dentro de ellos debemos cliquear (doble clic) y luego con el cuentagotas seleccionar colores de nuestra carta.
Vamos haciendo a gusto. Mover el rombito "Punto medio de color" y también los cuadritos que marcan el Nivel de opacidad.
Tres son los colores por defecto de esta barra, pero si quieres más, debes hacer clic en el borde inferior de ese rectángulo, cuando aparece la manito y crearás así otro cuadro para, con el gotero añadir otro color. Y si lo quieres eliminar, simplemente arrástralo hacia afuera y desaparecerá.
Una vez que estás conforme con tu degradado, debemos guardarlo, para usarlo en otra ocasión. O si vamos a continuar el trabajo al día siguiente.
Primero colocarle un nombre. Clic en Nuevo y veremos que aparece al final de los gradientes que están disponibles. OK
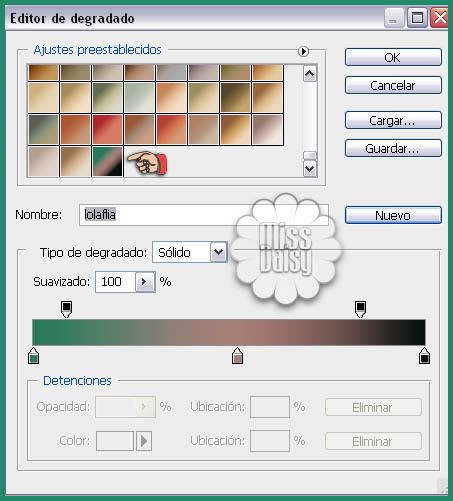
Luego ir a Edición - Gestor de ajustes preestablecidos. Elegir Degradados. Clic en el que hemos creado que se encuentra al final de todos.
Guardar conjunto. Lo que nos lleva a la carpeta de Gradientes y le damos un nombre. De allí no se escapa y podrás usarlo todas las veces que quieras para hacer también otros trabajos.
Porque con el primer paso se incorporó a los que tenemos a la vista, pero en caso de que los reemplaces se perderá tu gradiente si no lo guardas como se ha explicado.
Clic en Hecho.
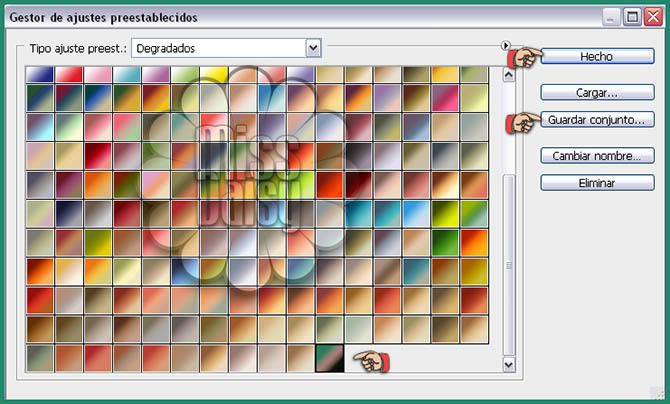
Ya se ha explicado como se aplica un gradiente en tutorial anterior. Puedes experimentar con todos los parámetros de la paleta de Opciones. Cambiar por ejemplo el estilo, el modo de mezcla y la opacidad.
Nuestra primera capa tendrá entonces aplicado el degradado.
En mi modelo, inserté una nueva capa con color sólido celeste. Y con herramienta Borrador, Modo: Pincel. Opacidad: 41% Flujo: 37% fui pasando varias veces por todo el lienzo, un pincel llamado "Stars" (manchitas) tamaño 752. De esta forma se fue revelando parte de la capa inferior.
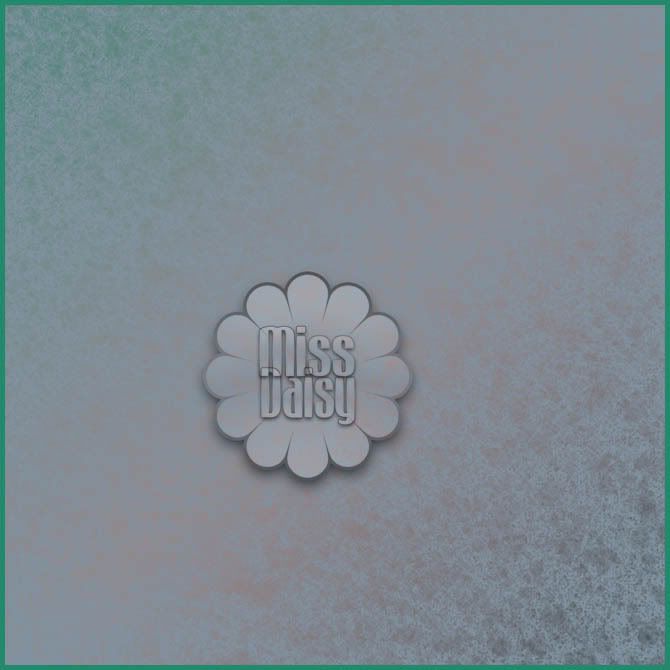
Podemos a partir de aquí colocar plantillas con algún motivo, por ejemplo o con formas geométricas. No ocupando todo el lienzo sino sólo una franja. Particularmente lo que me gustan muchísimo son los pinceles.
Siempre tengo la precaución, aunque resulte tedioso de crear una nueva capa antes de aplicar un pincel.
Entonces juego con los colores, opacidad y modo de mezcla.
Trata de conseguir siempre pinceles grandes, porque no es lo mismo achicar que agrandar un pincel, aunque este programa también es fabuloso con respecto a la nitidez.
Una vez que tenemos nuestro lienzo terminado... este es el mío:
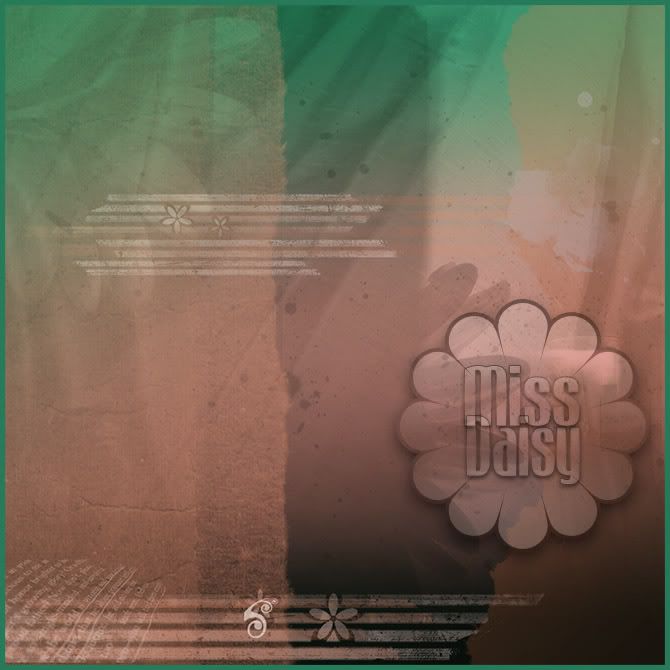
Ventana - Información, para colocar las guías, formando 9 cuadros iguales, como ya se mostró en otro tutorial.
Ubicamos nuestra fotografía en uno de los cruces de las guías.
A partir de allí decidimos si le colocaremos un marco, si pondremos otras tramas, textos y todos los elementos que van a embellecer nuestro layout.
Principalmente he utilizado este tutorial para explicar cómo se crea y guarda un degradado. El resto es un procedimiento que puedes o no imitar. Así es más o menos mi forma de trabajo.
Del buen gusto (algo muy relativo y personal), de la cantidad, ubicación y belleza de los elementos de que dispongas, de la calidad también de tu fotografía, de la armonía, el equilibro y muchos otros detalles dependerá el éxito de tu composición.
Tenemos el programa, conocemos las técnicas, ahora a practicar y también, por qué no?, a navegar buscando ideas e inspiración de quienes más saben, poniendo siempre después en el lienzo, nuestro toque personal.
Nunca trabajes apurada. Si se ha hecho tarde. Guarda y lo continúas al día siguiente o cuando te sea posible.
Puedes usar precioso material que otras artistas comparten, pero también aprender a hacer tus propios elementos. Pocos pero prolijos y precisos. Recuerda aplicar una sombra ligera a cada uno.
Este es mi trabajo: Daniela y Álvaro, próximos a festejar el primer cumpleaños de Lola quien, según mi hijo, es "toda amor".
Del buen gusto (algo muy relativo y personal), de la cantidad, ubicación y belleza de los elementos de que dispongas, de la calidad también de tu fotografía, de la armonía, el equilibro y muchos otros detalles dependerá el éxito de tu composición.
Tenemos el programa, conocemos las técnicas, ahora a practicar y también, por qué no?, a navegar buscando ideas e inspiración de quienes más saben, poniendo siempre después en el lienzo, nuestro toque personal.
Nunca trabajes apurada. Si se ha hecho tarde. Guarda y lo continúas al día siguiente o cuando te sea posible.
Puedes usar precioso material que otras artistas comparten, pero también aprender a hacer tus propios elementos. Pocos pero prolijos y precisos. Recuerda aplicar una sombra ligera a cada uno.
Este es mi trabajo: Daniela y Álvaro, próximos a festejar el primer cumpleaños de Lola quien, según mi hijo, es "toda amor".

(Los elementos fueron realizados por mí, y algunos son formas, pinceles y motivos que se van recolectando o vienen con el programa. El moño no recuerdo de donde vino)


















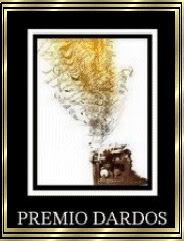
 -
- 


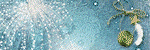









0 comentarios:
Publicar un comentario