y una traducción libre, adaptada a la versión X3.
En el tutorial anterior preparamos los azulejos de vidrio manchado. También en la red hay webs de donde puedes bajar estas imágenes que con que tengan alrededor de 200 x 200 pixeles, es suficiente para los tamaños que manejamos en el diseño virtual.
En la parte superior de este blog podrás ver Enlaces favoritos, allí tienes referidos al PhotoImpact y destacados algunos sobre Stained Glass. Si te gusta el tema, puedes profundizar, consiguiendo no sólo tiles sino patterns que son los outlines o contornos para poder rellenar.
Preparando la imagen.
Al comienzo de este tutorial la autora coloca dos enlaces para que puedas descargar el patrón y sus tiles.
1. Abre la imagen "pattern-00.jpg". Duplica y guarda el original. Si trabajas con tu propio outline asegúrate que el formato sea RGB 24 Bit True Color. Puedes ver en la parte inferior derecha de la pantalla, debajo de los paneles un iconito con varias rayas de colores que dice "Data type..."
2. Herramienta Standard Selection y elige Magic Wand (varita mágica). En los atributos debe estar seleccionado el signo + (significa puedes seleccionar varias zonas sin que se deseleccionen las primeras) y también "Search connected pixels". Dejas en 1 lo que corresponde a Determine the range of colors to select. Ver captura en el tutorial mencionado.
Nota: Cuando busques patterns en la red, lo importante es que sean bien blancos, para facilitar la selección, de lo contrario tendremos que limpiarlos o arreglarlos. Estos que presenta aquí Mary-Lou están perfectos.
3. Con la Magic Wand, clic en cada uno de los pétalos externos de las flores. Esto hará que se seleccione cada una de las áreas. Ver captura.
4. Botón derecho, elegir Expand/Shrink. En Expand colocar 1. Ver captura.
5. Teniendo los pétalos seleccionados, debemos ir a la EassyPalette y elegir el glass tile que queremos se aplique sobre esta parte de nuestro trabajo. Se realiza con doble clic y si nos desagrada, doble clic en otro. También puedes con Ctrl + Z ir anulando pasos. Barra espaciadora para deseleccionar.
Repetir los pasos 3 a 5 con las distintas partes del trabajo, rellenando con diferentes glass tiles.
Haciendo el relieve metálico
Es lo que va a dar a la imagen el toque final. Puedes experimentar con diferentes colores hasta que encuentres el mejor.
1. Abrir nuevamente el patrón "pattern-00.jpg", duplicarlo. Cerrar el original.
2. Herramienta Standard Selection - Magic Wand. Signo + seleccionado, pero "Search connected pixels" sin seleccionar. Ver captura en tutorial mencionado.
3. Clic con la Magic Wand en una zona blanca del patrón. Esto seleccionará todas las partes. Botón derecho y elegir Invert. Esto hará que queden seleccionadas sólo las partes negras.
La autora dice que tú puedes expandir un pixel si te parece muy fino, en este patrón o en cualquier otro que utilices.
4. Edit - Trace Edges - Selection Marquee. Ver captura. Clic en OK. Notar que en la Barra de Atributos, en Mode, se ha cambiado a Horizontal Deform. Desplazar y seleccionar 3D object. Ver captura.
Puedes ahora dejar así o aplicar algún efecto de la Easy Palette Material Gallery.
Los toques finales
Ahora debemos unir las dos partes del trabajo.
1. Abrir la imagen coloreada. Tenemos por un lado esta imagen y por el otro los contornos.
2. Usando la herramienta Pick arrastrar los contornos en la imagen coloreada. Botón derecho y elegir Select All Objects.
3. Botón derecho de nuevo Align - Center both. O lo que es lo mismo, en la Barra de Atributos, clic en el iconito que representa Center both y así quedará perfectamente colocado el borde sobre la imagen pintada.
4. Botón derecho y Merge as Single Object. Guardar como jpg o gif.
Este es mi trabajo:

Al final del tutorial la autora incluye tres patrones más para poder seguir practicando. El número dos es el que utilicé para realizar la "tarjeta aniversario" que explicaré a continuación.
Traducción y notas de MissDaisy.


















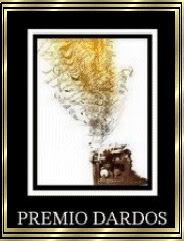
 -
- 


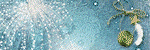









0 comentarios:
Publicar un comentario