Tutorial de MissDaisy
Con Corel PhotoImpact X3
Con Corel PhotoImpact X3
Realizamos el trabajo de stained glass con el diseño 2 del tutorial anterior.
Puedes aplicar tus tiles o descargar de la red, de las webs recomendadas.
Al borde metálico se le aplicó un efecto Metalic - Steel 5, que es un celeste claro, para que hiciera juego con el fondo de la tarjeta.
Debes fusionar las partes, botón derecho del mouse Select All Objects - Merge as Single Object
1. Abrir una nueva imagen. White. 550 x 650 pixeles.
2. En EassyPalette - Image Enhancements - Fill - Background Texture. Doble clic en la textura BT63.
3. Creative Lightning - Fireworks. Doble clic en Fireworks 6
4. Volver al trabajo con stained glass. Herramienta Pick. Arrastrar la forma hacia el otro trabajo. Clic en la Barra de Atributos, en Center Both. Enter
5. View - Show Ruler. O en la parte inferior derecha de la pantalla clic en la reglita "Show or hide ruler". Con herramienta Transform clic en la figura central. Sacar guías de las reglas y colocar en el centro de la imagen tanto en vertical como horizontal, para obtener el punto central.
6. Herramienta Outline Drawing. Mode 2D Object. Cualquier color. Circle. Ancho 2. A partir del punto central y con Ctrl pulsada dibujar un círculo unos 5 pixeles aprox. más grande que el de la figura central. Si es necesario, con herramienta Pick acomodar manualmente (a ojo)
7. Herramienta Text. Fuente Courier New - cpo. 14. Bold. Mode: 2 D. Blanco. Escribe así:
* FELIZ ANIVERSARIO *
O el texto que prefieras, pero recomiendo esta letra clásica y clara, todo mayúscula en ese tamaño y el texto entre asteriscos.
8. Object - Shadow. Coloca los dos primeros valores: 2 El resto por defecto.
9. Herramienta Pick con Mayúscula apretada selecciona el texto y el círculo que acabas de hacer. Object - Wrap - Fill together. Si ves que queda muy separado o muy junto del motivo central. Deshace y achica o agranda el círculo hasta que quede perfecto.
10. Supongamos que quedo demasiado separado. Desleccionamos. Clic en el círculo. Herramienta Transform. Elegimos Resize, con el candado cerrado. Estiramos de los nodos. Y con Pick ubicamos centrado con respecto al motivo central. Continuar con el paso 9.
11. Seleccionar el motivo central. Object - Shadow:
Puedes aplicar tus tiles o descargar de la red, de las webs recomendadas.
Al borde metálico se le aplicó un efecto Metalic - Steel 5, que es un celeste claro, para que hiciera juego con el fondo de la tarjeta.
Debes fusionar las partes, botón derecho del mouse Select All Objects - Merge as Single Object
1. Abrir una nueva imagen. White. 550 x 650 pixeles.
2. En EassyPalette - Image Enhancements - Fill - Background Texture. Doble clic en la textura BT63.
3. Creative Lightning - Fireworks. Doble clic en Fireworks 6
4. Volver al trabajo con stained glass. Herramienta Pick. Arrastrar la forma hacia el otro trabajo. Clic en la Barra de Atributos, en Center Both. Enter
5. View - Show Ruler. O en la parte inferior derecha de la pantalla clic en la reglita "Show or hide ruler". Con herramienta Transform clic en la figura central. Sacar guías de las reglas y colocar en el centro de la imagen tanto en vertical como horizontal, para obtener el punto central.
6. Herramienta Outline Drawing. Mode 2D Object. Cualquier color. Circle. Ancho 2. A partir del punto central y con Ctrl pulsada dibujar un círculo unos 5 pixeles aprox. más grande que el de la figura central. Si es necesario, con herramienta Pick acomodar manualmente (a ojo)
7. Herramienta Text. Fuente Courier New - cpo. 14. Bold. Mode: 2 D. Blanco. Escribe así:
* FELIZ ANIVERSARIO *
O el texto que prefieras, pero recomiendo esta letra clásica y clara, todo mayúscula en ese tamaño y el texto entre asteriscos.
8. Object - Shadow. Coloca los dos primeros valores: 2 El resto por defecto.
9. Herramienta Pick con Mayúscula apretada selecciona el texto y el círculo que acabas de hacer. Object - Wrap - Fill together. Si ves que queda muy separado o muy junto del motivo central. Deshace y achica o agranda el círculo hasta que quede perfecto.
10. Supongamos que quedo demasiado separado. Desleccionamos. Clic en el círculo. Herramienta Transform. Elegimos Resize, con el candado cerrado. Estiramos de los nodos. Y con Pick ubicamos centrado con respecto al motivo central. Continuar con el paso 9.
11. Seleccionar el motivo central. Object - Shadow:
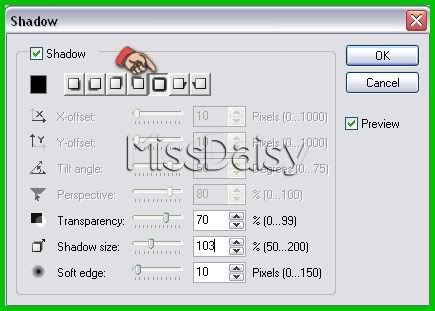
12. Colocamos algunos detalles y aprovechamos para aprender otro efecto del PI
Path Drawing - Custom shape - Elegir la forma Fr21. 2D Object. No importa el color. Dibujar una forma no muy grande. Ver modelo terminado. Con la mayúscula apretada para mantener las proporciones. O en Tool Settings, seleccionas Keep aspect ratio.
13. Herramienta Stamp. Select Stamp. Selecciona "Silver ball". Hay dos valores a cambiar en la Barra de Atributos, que para cada caso es diferente y hay que ir viendo hasta que quede bien. Son el tamaño (Object scale) y la distancia entre cada stamp (Spacing). En este caso se usaron: 40 y 50. Effect - Creative - Paint on Edges. Enter. Con Pick separas las dos figuras y borras la primera, que ha servido de guía. Sólo quedan las bolitas plateadas.
14. Colocar en uno de los vértices. Duplicar y colocar en el opuesto en sentido diagonal. Duplicar y achicar. Lo mismo en el otro extremo. Acomodar un poco superpuestos. Ver modelo terminado.
15. Path Drawing - Custom shape - Elegir la forma S55 (al final de todas) y dibujar como en el modelo terminado una forma en el extremo superior izquierdo. Modo 3D Round. Verifica si tiene sombra para quitarla o modificarla. En EasyPalette aplica un gradiente o una foto y un efecto de luz. En mi modelo ya no recuerdo precisamente el efecto, pero puede ser en foto: "Yellow flower field" y en Creative Lighting - Lightning - Light Bulb 1. Duplicar y colocar en el extremo opuesto. Ver modelo terminado.
16. Con fuente Cataneo BT. Bold. Tamaño 18. Escribir el nombre y colocar donde te parezca mejor.
Esta es mi tarjeta:
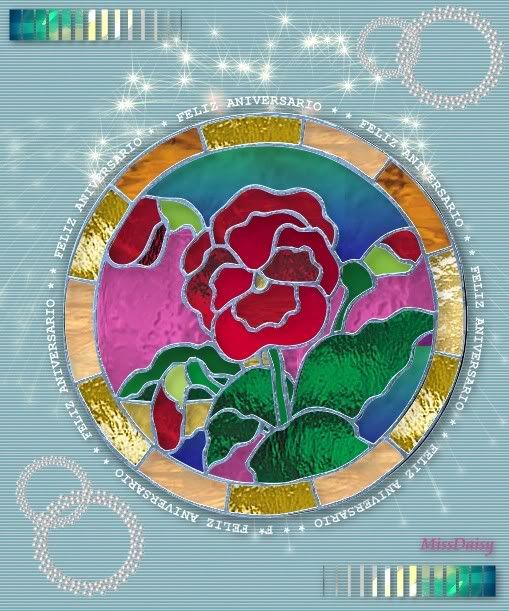
© MissDaisy
Exclusivo para este blog, prohibida su reproducción.
Exclusivo para este blog, prohibida su reproducción.


















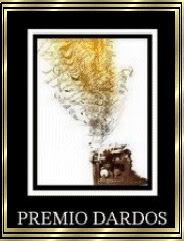
 -
- 


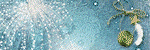









0 comentarios:
Publicar un comentario